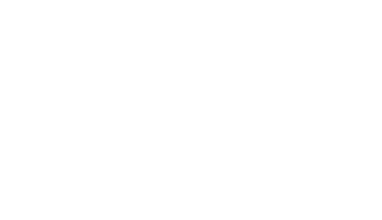Common publishing issues and how to fix them
Can't get your website online or updated. Don't worry. 99% of the time the issue is due to incorrect setup of publishing details. This is due to the fact that everything needs to be entered 100% correctly otherwise publishing fails.
Follow our guide below and you'll be back up and publishing in no time.
By far the most common cause of publishing issues is that the credentials entered are not accurate. It’s incredibly important that you double-check the details you’ve entered.
To view your configured publishing details, choose:
File > Publishing Settings (Command-K) or choose the Publishing item under Settings in the sidebar.
Check that all the fields are entered correctly: Server Address, Username, Password, and Path, etc.
Entering an incorrect Path is the most common cause of publishing problems in RapidWeaver. Some common site paths may include:
- /
- httpdocs/
- www/
- public_html/
You may also want to contact your web host directly and ensure that they have not made any recent changes to the server which may affect your settings, and that you’ve not run out of webspace.
Done that and still no luck? try this next:
1. Tweak the server configurations
RapidWeaver has a number of options to configure publishing - particularly if you’re using FTPS uploading. Please check what your server is expecting, some hosting providers require specific settings.
Due to the nature of how FTP works, RapidWeaver cannot reliably detect the correct settings that you should use. If in doubt email your hosting company.
If you think it's all setup correctly, try this next:
2. Check for limits on Concurrent Connections
If your host limits the number of connections which can be made to your server, you can set RapidWeaver to use a smaller number of connections when publishing. If in doubt set this to 1.
To do this, open RapidWeaver’s Preferences window, and adjust the slider for the Maximum Concurrent Uploads to 1 before attempting to publish your project once again.
If that didn't help, it's time to try something completely different:
3. Try using a different FTP Client
If you're having no luck publishing inside RapidWeaver, we recommend entering your details into a third-party client to verify they work and are correct. Transmit and Cyberduck are both great FTP clients and can be downloaded freely for this test.
If you're still having issues logging into your server with a third-party client it means your login credentials are incorrect. Please contact your hosting company to verify your details.
If you successfully login to your server with a third-party client, you can then export your site to a local folder with RapidWeaver, and then upload it directly using an FTP client as a temporary workaround.
Let's jump back over to RapidWeaver to try and resolve the upload issue:
4. Delete and re-add your publishing credentials
If you have verified your publishing credentials are correct in another ftp app, and it's still not working inside RapidWeaver please delete your publishing destination, and re-add a new publishing destination. By doing this you ensure all the details are new and verified.
If you're super technical and can log into your hosting cPanel, you could try setting up a new ftp accountant see if that works. If this means nothing to you, you can safely ignore this and move on to step 5:
5. Check your server has enough space
This issue is surprisingly common, especially if you're publishing multiple websites to the same server. By default RapidWeaver will backup your project file to the server, and this can easily build up over time and you can run out of server disk space.
If you've run out of server disk space RapidWeaver will give the following error: "Could't upload to your FTP server" and if you click on the "i" to get more info it may say "Transferred a partial file" or "Operation was aborted by an application callback".
If you're seeing these errors, check how much space you're using on your server, and check how much you're allocated. You can safely delete some of the older RW backup files to make room for new uploads.
If in doubt you can always email your hosting provider and ask how much space you're using and how much you have available.
Once you have enough space, you should be able to resume updates to your website.
6. Enable Upload Logging
To help diagnose any publishing problems we recommend enabling upload logging inside of RapidWeaver. This option can be found here:
Preferences > Publishing > Enable Upload Logging
Once enabled RapidWeaver will log the output of it's FTP engine.
You can access the logs on a failed publish by pressing the "Send Upload Logs" button in the publishing window.
Pressing the "Send Upload Logs" button copy the logs file into a new email ready to be sent to *****.com
You can also look at this log to see if you can locate what the error might be.
And finally, we have added a few very specific errors below, along with how to fix them…
Error: "Could't upload to your FTP server (Retry in 5s)"
This can sometimes mean the login credentials are correct, but the Path you specified is not right. Re-enter the Path into the Publishing setup and press "Browse" to confirm the location.
Once this has been done, RapidWeaver will show a "Change Publishing Path?" dialog, press the "Change and Re-Publish" button, this should resolve the issue.
Error: “Couldn’t connect to your FTP server”
If RapidWeaver consistently displays this message when publishing, try disabling Extended Passive Mode – which is enabled by default in the FTP Publishing Setup.
To do this, show the Publishing Setup window (Command-K), select the settings button next to the FTP Protocol field, then choose to disable the Use Extended Passive Mode option.
If the published version of your website doesn’t match RapidWeaver’s in-built Preview…
Use the File menu’s Re-Publish All Files option to re-upload your site. It may be that some files are missing and were not uploaded. You may also want to remove the history and browsing data in your web browser. Sometimes web browser can display older cached data.
In Safari, this is found on the History menu > Clear History..., in Google Chrome it’s found on the Chrome menu > Clear Browsing Data....