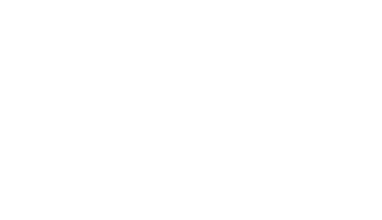How to send us your project
In this article we'll walk through the process of creating zip file archives for both your project file and your addons folder, then show you how to share the zip files with us.
When the zip files are shared you'll get links that you can copy&paste into an email to share with us.
Creating a Project File Zip File
First we'll make a zip archive of your project file. Zipping the project compresses it and helps make it easier to send over the internet. Here's how to do it:
1. Locate your project file
Locate the RapidWeaver project file in the Finder. This is the you open, edit, and save. If you don't know where the file is located in the Finder usually searching for the file name in Spotlight (Cmd-Space) will help you find it.
2. Select the project file in the Finder
Just click on it so that it's highlighted
3. Compress the project file
Ctrl-Click (or Right-Click if you have a two-button mouse) and choose Compress "filename" (except "filename" will be the actual name of your project file).
The Finder will create a file called something like: *****.zip
4. Drag the zip file to the Desktop
You're done creating the project zip file. Now just drag the file to your Desktop so it's easy to find. You'll need it again at the end when sharing these files with Realmac support.
Exporting Your Add-Ons Folder
Now we'll make a zip file for your project file. But RapidWeaver does this automatically, so it's a lot easier. Here's what to do:
1. Open your project in RapidWeaver
Actually, open any project in RapidWeaver, even a new project is fine.
2. Click the Addons toolbar button.
If you can't find the Addons toolbar button, you can open the Preferences… from the RapidWeaver 8 menu. And select the Addons tab in the preferences window that appears.
3. Click the Export Addons Directory button.
This will prompt you to save the exported zip file. Just save it to Desktop so it will be easy to find.
Sharing Your Files
If your resulting Zip files are too large to send directly via email, you can share them via iCloud Drive.
If you decide to use a different file-sharing service, just follow their instructions for sharing both zip files and make sure to send us the download-URLs of the shared files.
If you will be using iCloud Drive this is how to do it:
1. Locate the zip files
Find the project zip file we made first and the addons folder zip file. Both should be on your desktop. Move these to a folder in iCloud Drive, I share everything from a "Shares" folder I created. See screenshot for an example of this.
2. Drag the zip files to into your chosen iCloud Drive folder
Drag both zip files (the project zip file and the addons zip file) from the desktop into your iCloud folder.
3. Copy project zip file link
Your project zip file should now be in your iCloud folder.
Select your project zip file by clicking on it.
Ctrl-Click (or Right-Click if you have two-button mouse) on the project zip file.
Choose Share > Share File from the pop-up menu.
A Share File sheet will pop-up, in this sheet, select the Copy Link option, along with making sure the "Who Can Access" option is set to "Anyone with the link".
Click Share, and the url will be copied to your clipboard.
4. Paste the project zip file link
Paste the link that you just copied into the email for Realmac support.
5. Copy/Paste Addons Link
Repeat steps 3 and 4 for the add-ons zip file.
Send the Email
Once you've pasted the second link, you're all done.
Now can send the email with both links and any other details or questions to Realmac support.